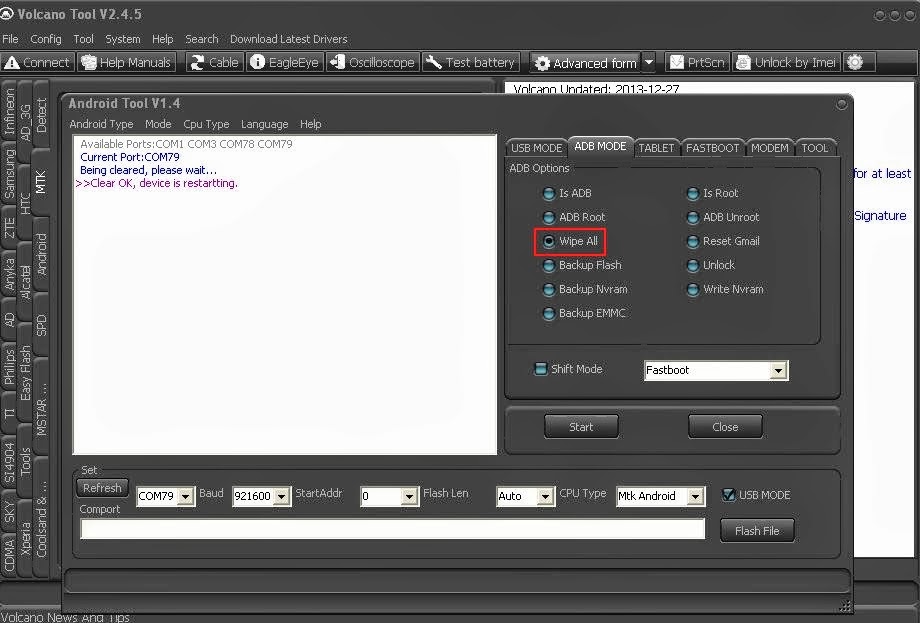Apple iPhone 6 Plus Secret Codes, New Apple iPhone Six Hidden Code
Secret Codes helps you to access some internal functions of mobile which are intended for developers and troubleshooting purposes. They are the combination of numeric and Special Characters like * and #.These codes can give you access to the whole new world of hidden menu, diagnostics test and much more. http://goo.gl/jWMPra
The iPhone 6 Plus is 5.5 inches diagonally and the iPhone 6 is 4.7 inches, compared to the iPhone 5S size of 4 inches. The phones are thinner than ever: 6.9 mm for the iPhone 6 and 7.1 mm for the larger iPhone 6 Plus.
The bigger version has been named as iPhone 6 Plus and it has a 5.5 inches display with a resolution of 1920*1080 pixel which is able to deliver a PPI of 401, thats over 2 million pixels OMG!!!
The bigger version has been named as iPhone 6 Plus and it has a 5.5 inches display with a resolution of 1920*1080 pixel which is able to deliver a PPI of 401, thats over 2 million pixels OMG!!!
Secret Codes of iPhone 6
Here I am giving you some secret codes of iPhone 5S which will help you to troubleshoot some problems or just to check functionality of you mobile. http://goo.gl/jWMPra
1. *3001#12345#* and tap Call.
Enter Field Mode. Field mode contains lots of iPhone inner settings, especially newest network and cell information.
2. *#06#
Shows your IMEI. No need to tap Call. IMEI is the unique identifier for your mobile phone hardware.
3. *#21# and tap Call.
Set interrogation for call forwards. Discover the settings for your call forwarding.
You’ll see whether you have voice, data, fax, SMS, sync, async, packet access, and pad access call forwarding enabled or disabled.
4. *#30# and tap Call.
Check the calling line presentation. This shows whether you have enabled or disabled the presentation of the calling line, presumably the number of the party placing the call.
5. *#76# and tap Call.
Check whether the connected line presentation is enabled or not. State whether the connected line presentation is enabled or disabled. Similar to the calling line presentation.
6. *#43# and tap Call.
Determine if call waiting is enabled. Shows call waiting status for voice, data, fax, SMS, sync data, async data, packet access and pad access. Each item is either enabled or disabled.
7. *#61# and tap Call.
Check the number for unanswered calls. Show the number for voice call forwarding when a call is unanswered. Also show the options for data, fax, SMS, sync, async, packet access and pad access.
8. *#62# and tap Call.
Check the number for call forwarding if no service is available. Just like the previous, except for no-service rather than no-answer situations.
9. *#67# and tap Call.
Check the number for call forwarding when the iPhone is busy. And again, but for when the iPhone is busy.
10. *#33# and tap Call.
Check for call control bars. Check all the usual suspects ( voice, data, fax,SMS, etc ) to see whether barring is enabled or disabled for outgoing.
11. ##002#
This code disable all call Forwading
12. *#31#
Allows you to hide your number
13. *777# and tap Call.
Account balance for prepaid iPhone only.
14. *225# and tap Call.
Bill Balance. ( Postpaid only )